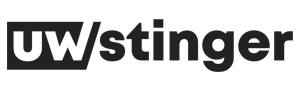How to Copy and Paste on Chromebook
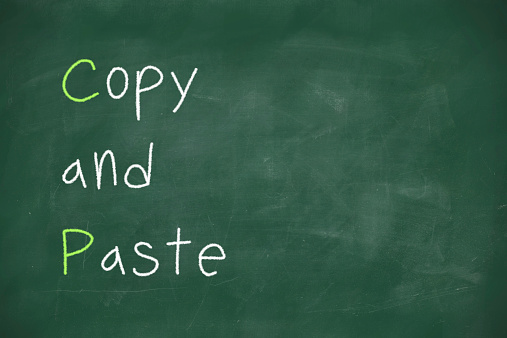
Whether you want to copy and paste a picture or text, there is an easy way to get the job done. This article will explain how to do so on your Chromebook.
Remove text from a document while copying it to the clipboard
Whether you’re using a Chromebook, Linux, or any other operating system, you’ll need a way to copy and paste text. In most cases, this means a keyboard shortcut, but you can also use your trackpad.
The standard way to copy text is to select the text you want to copy, then click the Ctrl+C keys. This will put the text in your clipboard and allow you to paste it into a document. You can then remove the formatting of the copied content by pressing Ctrl+Shift+V.
To copy and paste images, you can do the same thing. However, you’ll need to know how to access the clipboard menu. It’s located on the right side of the screen. You can use the arrow keys to navigate the menu, or you can press the “Tab” key to scroll up and down.
You can also use the Alt key to copy and paste. Holding down the Alt key will keep the cursor centered on the page. You can then press the trackpad to place the cursor where you want to place the text. Once you have selected all the text, release the cursor.
You can also right-click on the highlighted text to copy it. This can be a paragraph, a line, or all the text in the document.
Restore the default settings
Whether you have just purchased a new Chromebook, or you’ve had one for some time, you may find that you have problems with copying and pasting. If you’re running into issues, you may want to restore the default settings for copy and paste on Chromebook.
Copying and pasting is a fundamental function of any OS. Using the trackpad or hotkeys, you can copy and paste text or images. Some features of the Chromebook’s clipboard add even more functionality. You can also use the menu of the Chrome browser or right-click on text to copy it.
The Chromebook clipboard is a powerful feature that can store up to five items at once. You can save images to the cloud or to an image editing program. You can also cut out images and save them as a.jpeg file. In the event you need to paste the content again, you can simply re-paste it.
If you have trouble copying and pasting on your Chromebook, you may want to try the following:
ctrl+c is a quick shortcut for copying text. You can also use the ALT key or the trackpad. To copy an image, you can use the ctrl+V key. In the event you have trouble copying and pasting on Chromebook, you can use the search key to access the clipboard. This key is located on the keyboard where the caps lock would be on a Windows machine.
See the copied history
Fortunately, it is possible to see the copied history on Chromebook without any hassle. In fact, you don’t need any additional apps to get the job done.
Firstly, you’ll need to enable the clipboard on your Chromebook. For this, you need to open the browser and go to chrome://flags.
Next, you’ll need to click on the “Enable Copy Images from Files App” option. Once you do that, you’ll be able to copy and paste pictures, as well as text.
If you’re looking to share your stuff, you can also use the clipboard on your Chromebook to send links to anyone. You can even paste screenshots into online documents. You can even send the clipboard contents to an Android smartphone, provided you’ve enabled that feature.
The clipboard on Chromebook is also useful for sharing items, as it allows you to instantly send the item to your mobile device. However, the clipboard on your Chromebook can only hold up to five items at once. If you want to copy more than five things, you’ll need to use the Chrome OS clipboard manager. This makes multitasking easier by letting you keep only those things you need.
You can also try to de-clutter the clipboard by deleting the things you don’t need. This is especially useful if you have to copy and paste a lot.