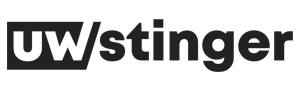Mac Problems and Solutions: A Guide to Mac Troubleshooting

If you’re a Mac user, you know that sometimes things just don’t go as planned. Maybe your computer is running slow, or you can’t seem to connect to the internet. Whatever the problem may be, it can be frustrating trying to figure out what to do.
Luckily, there are a few things you can do to troubleshoot your Mac. This guide will walk you through some of the most common problems and their solutions.
So, whether your Mac is giving you headaches, or you just want to be prepared for when it does, read on for some Mac troubleshooting tips.
Running Slow
When your Mac is running slow check for any available updates. Updating your operating system can often help speed up your Mac.
If your hard drive is full, you might have trouble storing all the data it needs to, which can lead to a slowdown. Clearing out old files and unused apps can help free up space on your hard drive and speed up your Mac.
If it’s still running slow after trying these basic troubleshooting steps, there may be a more serious problem. In that case, it’s best to consult with a professional technician to diagnose and fix the problem.
Also, check to see if your issue is covered in the Mac support article library. If you can’t find a solution there, try resetting your PRAM or SMC.
Not Enough Space
When it comes to computer storage or the lack thereof, the Mac laptop seems to get the short end of the stick. While PC users can add external hard drives and seemingly infinite amounts of storage, they are limited to their internal hard drives.
If you have a lot of large files or photos, consider moving them to an external drive. You can also delete any old or unused files that are taking up space.
If you have stock apps that you don’t use, delete them as well. Finally, if you have a lot of applications and programs installed, you can try uninstalling some of them to free up space.
Mac Won’t Start-Up
First, check the power supply and make sure all the cables are plugged in correctly. If that doesn’t work, shut down your Mac, then unplug the power cord and wait for 15 seconds before plugging it back in again. If your Mac still won’t start up, you may need to reinstall the operating system.
If you’re still having problems, there are several other troubleshooting steps you can take, including running First Aid in Disk Utility, uninstalling troublesome applications, and more. With a little patience and some trial and error, you should be able to get your Mac back up and running smoothly.
Mac Troubleshooting in Frozen Laptop
Try restarting your Mac since this can often solve small problems and help improve performance. If that doesn’t work, check for updates to your software and make sure you have the latest version of macOS installed.
If you’re still having problems, Some troubleshooting guides available online and from Apple support can help you identify and fix the issue. If all else fails, take your Mac to an Apple Store or authorized service provider for help.
The Audio is Not Working
If you’re having trouble with the sound on your Mac laptop, check to make sure your Mac’s volume is turned up by clicking the volume icon in the menu bar and dragging the slider to the right. If that doesn’t help, try to restart your Mac.
If that still doesn’t work, try to open the Audio MIDI Setup application and create a new aggregate device. If none of these solutions work, you may need to take your Mac to an Apple Store or an authorized Apple service provider for further troubleshooting.
Mac Doesn’t Respond to Key Presses
If your Mac doesn’t respond when you press special keyboard symbols, or if pressing some keys has unexpected results, it could be because of a hardware issue.
It would be best if you took it to an Apple Store or an authorized service provider. If your Mac is still under warranty, you may be able to get it repaired for free.
If the problem is with a specific application, try restarting the application or rebooting your Mac. If neither of these solutions works, you can try resetting the NVRAM or SMC.
Trackpad Not Working
One thing that could be causing your trackpad to stop working on your Mac is that it is disabled in the System Preferences or there is a problem with the trackpad driver.
You can try resetting the PRAM on your Mac, which might fix the issue. If your Mac is still under warranty, you can take it to an Apple Store or an Authorized Service Provider to have it repaired or replaced.
Black Screen
Getting a black screen of death on Mac is one of the most adverse Mac problems to face. You won’t be able to turn on your system or login into your account.
First, try restarting your Mac. If that doesn’t work, you could try resetting the NVRAM.
If that still doesn’t work, try booting in Safe Mode. You may also need to take your Mac to an Apple Store or an authorized service provider.
Mac Mouse is Not Working
If restarting your computer doesn’t work, unplug and replug in the mouse.
Try to replace the batteries and if the mouse still isn’t working, there may be a problem with the mouse itself or with the mouse drivers. You can try troubleshooting the mouse drivers by resetting them and if none of these solutions work, you may need to get a new mouse.
Troubleshooting Make It Easy
Keep in mind that most computer problems have simple solutions, although it may take some time to find them. For difficult problems, a more drastic solution may be required, like reformatting your hard drive or reinstalling your OS.
Are you familiar with all the tips and tricks for Mac troubleshooting outlined here? If you’re looking for more ways that will help you with your Mac, check out the technology section of our blog. We have more articles that can help you with more insights and valuable information.